In truth it's not anything all that interesting or spectacular or game-changing, but I'm pretty sure I put more hours of solid work into this than I did in the Garden Box. Heck, after writing this I feel like re-writing the Garden Box would be a piece of cake, but that's another story.
Anyway, before I stray too far off topic, allow me to present to you Advanced Protective Tub, now with bonus control panel:
When I developed the original Protective Tub, I had hoped that people would enjoy making custom name lists, and they certainly did! But the more interesting lists people developed, the more I really wanted to be able to switch easily between them without having to swap catalogue files. I also wanted to mix and match different name lists and have a few extra features to boot, so this agent is the result of my attempts to do all of those things.
Anyway, here's how you use it:
The control panel appears upon injection and allows you to choose catalogue tags from which to randomly generate first and last names for your Creatures. You can select one or several tags, add custom tags, preview tags, and choose formatting and inheritance options. Each set of this settings can be saved in different profiles, shown in the top row of icons.
 The first top-left button selects your settings profile for the current world you are in. This is the profile that actually affects the world you are in, right now! All autonaming that happens will draw from the settings in this profile, so if you feel like your settings aren't taking, make sure you've set things up under the right profile! This is the profile you will probably be using 99% of the time and it will be the profile that is already selected when you first inject the agent. Remember, if a button is grayed out, it's because you are already in that profile.
The first top-left button selects your settings profile for the current world you are in. This is the profile that actually affects the world you are in, right now! All autonaming that happens will draw from the settings in this profile, so if you feel like your settings aren't taking, make sure you've set things up under the right profile! This is the profile you will probably be using 99% of the time and it will be the profile that is already selected when you first inject the agent. Remember, if a button is grayed out, it's because you are already in that profile.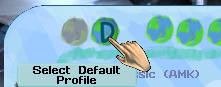 The second button is the default profile, which is what settings for new worlds will default to. If you change these settings, close the control panel, then save and load into a brand new world and inject Protective Tub, the settings for your new world will be the same as the settings you saved in the default profile. This is intended to prevent you from having to set up your ideal profile again every time you start a new world!
The second button is the default profile, which is what settings for new worlds will default to. If you change these settings, close the control panel, then save and load into a brand new world and inject Protective Tub, the settings for your new world will be the same as the settings you saved in the default profile. This is intended to prevent you from having to set up your ideal profile again every time you start a new world!The last four buttons are custom profiles which you can set up to your liking, to suit specific themes, etc. Much like the default profile, these are saved across worlds, so once you set them up it should be easy to start up a new world and load settings from your favorite profile.
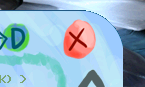 The last two top row buttons are Copy to World and Copy to Default. Clicking one of these buttons will apply your currently selected profile to your World or Default settings. This is the simplest way to make a custom profile active in your current world.
The last two top row buttons are Copy to World and Copy to Default. Clicking one of these buttons will apply your currently selected profile to your World or Default settings. This is the simplest way to make a custom profile active in your current world.When you feel like you're done setting everything up, clicking the red X button will save your profile options to your Journal folder and hide the window. You can also use the Backspace button on your keyboard, if you are tired of clicking by now.
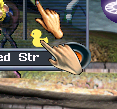 You can bring the panel back up at any time by clicking the small duck-shaped button above the selected Creature's name, or by re-injecting the agent.
You can bring the panel back up at any time by clicking the small duck-shaped button above the selected Creature's name, or by re-injecting the agent.If all this is information overload, rest assured that you can still enjoy Protective Tub completely from the World Profile alone. The other profiles are totally optional features and you can just ignore them if you like!
Now, the actual settings.
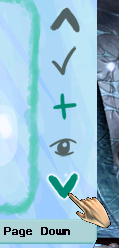
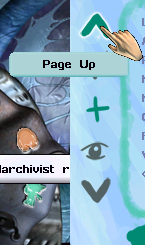 This panel uses two lists: one for the left side or first names and the other right side or last names. These lists are populated by the names of catalogue tags that contain potential creature names. You can use the up and down arrows on each side to view each list independently. If your game detects input from the scroll wheel on your mouse, you can hover over the side you which to browse and scroll up or down that way.
This panel uses two lists: one for the left side or first names and the other right side or last names. These lists are populated by the names of catalogue tags that contain potential creature names. You can use the up and down arrows on each side to view each list independently. If your game detects input from the scroll wheel on your mouse, you can hover over the side you which to browse and scroll up or down that way.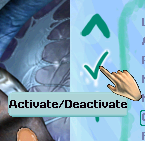 Tag names colored in green are active and will be used to generate names (if/when those settings are applied to the current world). You can activate or deactivate a tag by selecting it and either clicking the checkmark on its respective side, or by selecting it and clicking it again. If no tags are active on the right or left side, the autonamer will be disabled until one or more tags are made active on each side. (If you wanted, you actually could deactivate all tags on your active world profile to prevent autonaming and as new creatures hatched you could switch to a custom profile and use the Test Name feature we'll explain later to generate names until you find one you'd like to apply to your hatchlings.)
Tag names colored in green are active and will be used to generate names (if/when those settings are applied to the current world). You can activate or deactivate a tag by selecting it and either clicking the checkmark on its respective side, or by selecting it and clicking it again. If no tags are active on the right or left side, the autonamer will be disabled until one or more tags are made active on each side. (If you wanted, you actually could deactivate all tags on your active world profile to prevent autonaming and as new creatures hatched you could switch to a custom profile and use the Test Name feature we'll explain later to generate names until you find one you'd like to apply to your hatchlings.)This could be from a file you downloaded or a custom list that you made, though you can technically add any tag from the games catalogue that you like ('Moniker Friendly Names 1' is a fun one).
It's important to make sure you click the correct button-- the left import button will add the tag to the left side/first name list, and the right button will add the tag to the right side/last name list.
If you are having trouble adding your tag, make sure that the catalogue file is in the directory and check that you have entered the name of the TAG, not the file itself. You can find the tag names by opening the .catalogue file and looking for the name in quotes after the word TAG. Check the file carefully, as one catalogue file can contain multiple tags!
Please keep in mind when making your own name lists or downloading others that two of the same TAG names cannot exist, even in different files, or the game will not load! If you have downloaded or are editing an old 'random_name_bits.catalogue' file, you will need to rename both the file and the tags inside it to ensure they don't clash with other tags.
Personally I have been using < and > to denote tags that are specifically made with for the left or right side in mind, but ultimately you can add tags you whichever side you want. I would also suggest sticking your name or initials somewhere in the tag name if you plan on releasing it to the public, just to make sure it doesn't clash with anyone else's tag names!
The second button on each side is the Preview button. Selecting this will take you into Preview Mode for the tag you have selected. This way you can see exactly what sorts of names are available in that tag. You can also enter Preview Mode by right-clicking on a selected tag. You can scroll with the arrow buttons or using the scroll wheel on your mouse (if your game supports it). Clicking the X in either Import or Preview modes will return you to the main menu. You can also use the Backspace key on your keyboard to return from Preview Mode.
 On the bottom left side are buttons for two options panels. The first is Inheritance Options which allows you to enable the passing down of name portions from parent to child. You can select for children to inherit their first, last, or a random part from their mother, father, or random parent. Selecting 'nothing' will disable inheritance altogether. You can use this to track creature families in your world, or all sorts of other interesting scenarios!
On the bottom left side are buttons for two options panels. The first is Inheritance Options which allows you to enable the passing down of name portions from parent to child. You can select for children to inherit their first, last, or a random part from their mother, father, or random parent. Selecting 'nothing' will disable inheritance altogether. You can use this to track creature families in your world, or all sorts of other interesting scenarios!Please note, however, that manually renaming a creature through the creature profile/history panel will not update the name that it passes down to its children; it will pass down the name it was given. If you really need to rename a creature, I would suggest setting its name back to a blank one and letting the autonamer name it something else, or generate a new Test Name that you like and apply it to the creature (explained later)
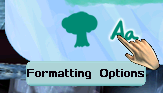 The second option is one of my personal favorites: Formatting Options, which allows you to choose whether or not there is a space between first and last names and whether or not you prefer the name parts capitalized or not. Choosing 'unaltered' will use the capitalization format already present in the catalogue files. Clicking the X button or pressing the Backspace key on your keyboard in either settings mode will return you to the main menu. Settings are saved in your currently selected profile along with your active tags.
The second option is one of my personal favorites: Formatting Options, which allows you to choose whether or not there is a space between first and last names and whether or not you prefer the name parts capitalized or not. Choosing 'unaltered' will use the capitalization format already present in the catalogue files. Clicking the X button or pressing the Backspace key on your keyboard in either settings mode will return you to the main menu. Settings are saved in your currently selected profile along with your active tags.The final button on the bottom right is Refresh Test Name. This button will take your current settings into account, including active tags and formatting options, to generate an example name for a Creature! If you get a name you really like, you can apply it to your currently selected creature by clicking the name itself.
Again, when you are happy with all your configurations, you can click the X to save your options and hide the window. The Protective Tub Autonamer will continue to run in the background and assign absurd names to your unnamed creatures. Remember, you can bring the settings window back up at any time by clicking the duck-shaped button above the selected Creature's name in the upper left of your window, or by re-injecting the agent.
I really hope you all get some amusement out of this! It turned out to be a much larger project than I originally intended, but in the process I generated a fairly large amount of reusable code that should help future projects come together a little more easily. If nothing else, it was quite the wild development ride!
Finally, I got permission from Jessica of Discover Albia to convert her Star Wars, Robots, and Underwater PT name lists to the aPT format! You can download the conversions here, and then get a little more practice using the Import function:
After dropping those catalogue files into your Catalogue Folder, you'll be able to import these tags to the left side:
< Star Wars (DA)
< Robots (DA)
< Underwater (DA)
And these tags to the Right Side:
Star Wars (DA) >
Robots (DA) >
Underwater (DA) >
Of course, you can import them to both sides if you want-- nothing's stopping you! Since these tags are saved to a list in the game's journal folder, they'll be saved across worlds, so you should only ever have to import a tag once.
I hope you guys all had a wild and wonderful week. Now go forth and make all sorts of absurd names!












































